Frequently Asked Questions
How To: Set-up and Use Outlook’s Auto Archive Tool
Email can fill your Outlook Inbox quickly – new messages, replies, and forwards. Before you know it, you could have thousands of messages. Keep your Outlook inbox and its folders under control by moving older items you want to keep to an archive. Outlook’s AutoArchive feature can do this automatically for you. Maintaining a healthy mailbox size improves Outlook’s performance and aids in keeping a well-organized mailbox.
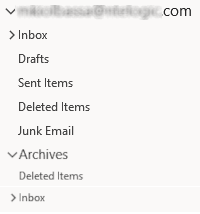
To Setup AutoArchive
Archived items will be stored in an archive file on your computer. The default location and file name is C:\Users\[your username]\Documents\Outlook Files\Archive.pst.
|
To Manually Run AutoArchive
AutoArchive will run on the scheduled number of days, based on the AutoArchinve settings. You can run AutoArchive anytime by repeating the two steps above. |
To Access Items in Your Archive
You can access the items in your Archive folder anytime you need them by clicking the Archive folder in the Outlook navigation pane.
Last updated 02/01/2025 2:55 pm
Please Wait!
Please wait... it will take a second!